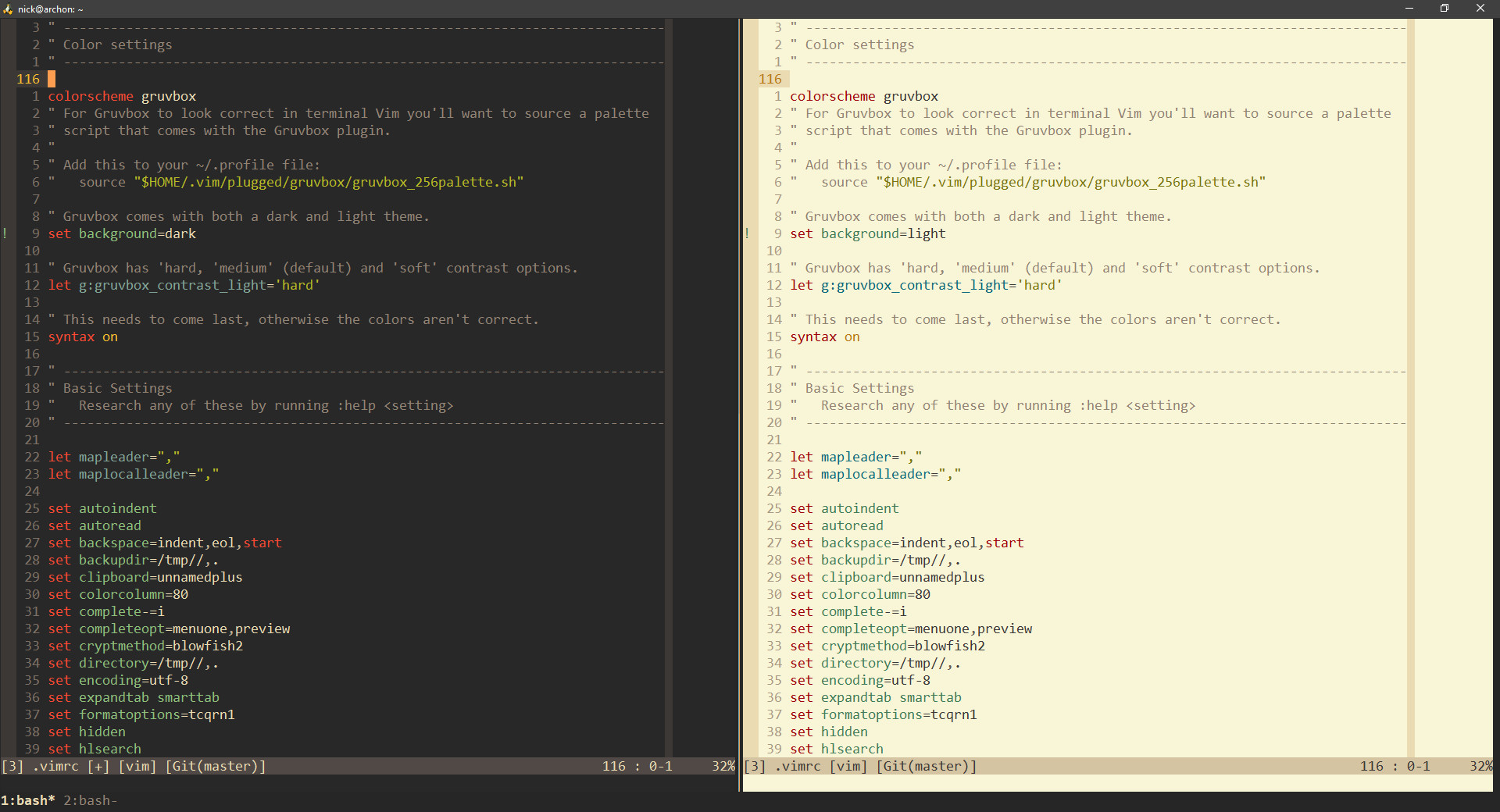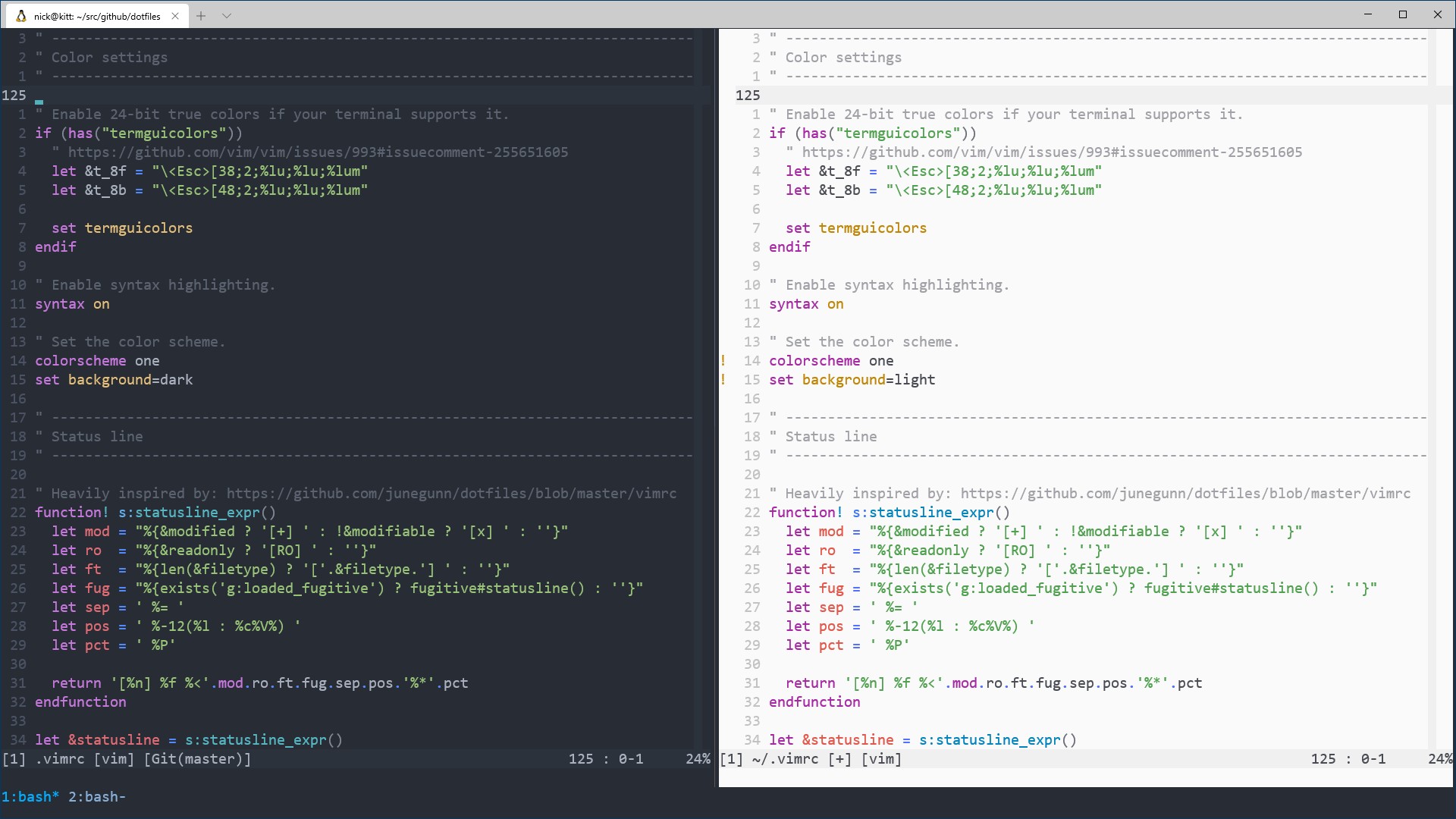Here's a bunch of settings for the various tools I use. I also have a number of blog posts and videos related to my dev environment. There's also this documentation to help you get everything installed and configured.
- View screenshots of the current set up and how to switch themes
- Quickly get set up with these dotfiles
- Debian (native or WSL)
- Ubuntu LTS (native or WSL)
- macOS
- Extra WSL 1 and WSL 2 steps
- FAQ
- About the author
Since my dotfiles are constantly evolving and I tend to reference them in videos, blog posts and various social media posts I thought it would be a good idea to include a screenshot of each theme I used and how to switch to it.
I prefer using themes that have good contrast ratios and are clear to see in video recordings. These dotfiles currently support easily switching between Gruvbox Community and One but you can use any theme you'd like.
- January 2021 (Gruvbox Community)
- April 2020 (One)
- December 2018 (Gruvbox Community)
These dotfiles include a set-theme script that you can run from your terminal
to set your theme to any of the themes listed below. This script takes care of
configuring your terminal, tmux, Vim and FZF's colors in 1 command.
If you don't like the included themes that's no problem. You can use whatever you want, there's no limitations. You could choose to manually change the colors or adjust the set-theme script to add a custom theme.
Ater installing these dotfiles you can run this from your terminal:
# Switch to a supported theme.
# Theme names are listed below near the screenshots.
# You can also run set-theme --help to see a list of themes.
set-theme [theme_name]
# Switch between dark and light backgrounds for the active theme.
set-theme --toggle-bg
# Switch the theme and toggle the background in 1 command.
set-theme [theme_name] --toggle-bgIf you get an error about your terminal config file not being found please review this FAQ item.
set-theme gruvbox
set-theme one
I'm going to try my best to provide beginning to end installation instructions for Debian, Ubuntu (native or WSL) along with macOS. Fortunately setting up most of these tools will be the same on any OS since they're not OS specific.
My set up targets tmux 3.0+ and Vim 8.1+. As long as you can meet those requirements you'll be good to go.
If you're on Debian Buster, you'll want to enable backports for tmux before
installing anything. Once you do that then you can proceed to the Ubuntu 20.04
LTS installation steps below.
Any version after Buster should be good to go without any backports.
In order to get Vim 8.1+ you'll want to use the PPA below.
# Run this before moving on.
sudo add-apt-repository ppa:jonathonf/vimAs for tmux you'll need to compile it from source to get 3.0+. If you Google around for things like "get latest tmux for Ubuntu 18.04", you'll find tutorials. I've even seen some for Ubuntu 16.04. Just make sure you compile tmux 3.0+.
If you do end up compiling tmux from source, then make sure to remove tmux from the list of packages below. Speaking of which, once you've done the above then you can proceed to the Ubuntu 20.04 LTS installation steps below.
It's smooth sailing if you're using 20.04 LTS or newer.
sudo apt-get update && sudo apt-get install -y \
curl \
git \
gnupg \
htop \
jq \
pass \
pwgen \
python3-pip \
ripgrep \
rsync \
shellcheck \
tmux \
unzip \
vim-gtkThe GTK version of Vim is to get +clipboard support, we'll still run terminal
vim from the command line.
If you're not using Debian or Ubuntu that's ok. You can change the apt
commands above to use your distro's package manager instead. Just be mindful of
making sure you get tmux 3.0+ and Vim 8.1+.
I don't use a Mac but I've tracked down most of these packages in brew. Feel free to open a PR if there's a better way to install them. I haven't tested this personally but the tmux and Vim versions are good to go based on Homebrew's docs.
brew install \
curl \
git \
gnupg \
htop \
jq \
pass \
pwgen \
python \
ripgrep \
rsync \
shellcheck \
tmux \
unzip \
vimI would make an effort to read the comments for each command before copy / pasting them into a terminal just so you know what's getting installed. You may want to modify some of these things based on which tools you want.
# Clone down this dotfiles repo to your home directory. Feel free to place
# this anywhere you want, but remember where you've cloned things to.
git clone https://github.com/nickjj/dotfiles ~/dotfiles
# Create symlinks to various dotfiles. If you didn't clone it to ~/dotfiles
# then adjust the ln -s symlink source (left side) to where you cloned it.
#
# NOTE: The last one is WSL 1 / 2 specific. Don't do it on native Linux / macOS.
mkdir -p ~/.local/bin && mkdir -p ~/.vim/spell \
&& ln -s ~/dotfiles/.aliases ~/.aliases \
&& ln -s ~/dotfiles/.bashrc ~/.bashrc \
&& ln -s ~/dotfiles/.gemrc ~/.gemrc \
&& ln -s ~/dotfiles/.gitconfig ~/.gitconfig \
&& ln -s ~/dotfiles/.profile ~/.profile \
&& ln -s ~/dotfiles/.tmux.conf ~/.tmux.conf \
&& ln -s ~/dotfiles/.vimrc ~/.vimrc \
&& ln -s ~/dotfiles/.vim/spell/en.utf-8.add ~/.vim/spell/en.utf-8.add \
&& ln -s ~/dotfiles/.local/bin/set-theme ~/.local/bin/set-theme \
&& sudo ln -s ~/dotfiles/etc/wsl.conf /etc/wsl.conf
# Create your own personal ~/.gitconfig.user file. After copying the file,
# you should edit it to have your name and email address so git can use it.
cp ~/dotfiles/.gitconfig.user ~/.gitconfig.user
# Install Plug (Vim plugin manager).
curl -fLo ~/.vim/autoload/plug.vim --create-dirs \
https://raw.githubusercontent.com/junegunn/vim-plug/master/plug.vim
# Install TPM (Tmux plugin manager).
git clone https://github.com/tmux-plugins/tpm ~/.tmux/plugins/tpm
# Install FZF (fuzzy finder on the terminal and used by a Vim plugin).
git clone --depth 1 https://github.com/junegunn/fzf.git ~/.fzf && ~/.fzf/install
# Install ASDF (version manager which I use for non-Dockerized apps).
git clone https://github.com/asdf-vm/asdf.git ~/.asdf --branch v0.7.8
# Install Node through ASDF. Even if you don't use Node / Webpack / etc., there
# is one Vim plugin (Markdown Preview) that requires Node and Yarn.
asdf plugin-add nodejs https://github.com/asdf-vm/asdf-nodejs.git
bash ~/.asdf/plugins/nodejs/bin/import-release-team-keyring
asdf install nodejs 12.18.3
asdf global nodejs 12.18.3
# Install Yarn.
npm install --global yarn
# Install system dependencies for Ruby on Debian / Ubuntu.
#
# Not using Debian or Ubuntu? Here's alternatives for macOS and other Linux distros:
# https://github.com/rbenv/ruby-build/wiki#suggested-build-environment
sudo apt-get install -y autoconf bison build-essential libssl-dev libyaml-dev \
libreadline6-dev zlib1g-dev libncurses5-dev libffi-dev libgdbm6 libgdbm-dev libdb-dev
# Install Ruby through ASDF.
asdf plugin-add ruby https://github.com/asdf-vm/asdf-ruby.git
asdf install ruby 2.7.1
asdf global ruby 2.7.1
# Install Ansible.
pip3 install --user ansible
# Install AWS CLI v2.
curl "https://awscli.amazonaws.com/awscli-exe-linux-x86_64.zip" -o "awscliv2.zip" \
&& unzip awscliv2.zip && sudo ./aws/install && rm awscliv2.zip
# Install Terraform.
curl "https://releases.hashicorp.com/terraform/0.14.8/terraform_0.14.8_linux_amd64.zip" -o "terraform.zip" \
&& unzip terraform.zip && chmod +x terraform \
&& mv terraform ~/.local/bin && rm terraform.zip# Open Vim and install the configured plugins. You would type in the
# :PlugInstall command from within Vim and then hit enter to issue the command.
vim .
:PlugInstall
# Start a tmux session and install the configured plugins. You would type in
# ` followed by I (capital i) to issue the command.
tmux
`I# Sanity check to see if you can run some of the tools we installed.
ruby --version
node --version
ansible --version
aws --version
terraform --version
# Check to make sure git is configured with your name, email and custom settings.
git config --list
# If you're using Docker Desktop with WSL 2, these should be accessible too.
docker info
docker-compose --versionBefore you start customizing certain config files, take a look at the personalization question in the FAQ.
In addition to the Linux side of things, there's a few config files that I have in various directories of this dotfiles repo. These have long Windows paths.
It would be expected that you copy those over to your system while replacing
"Nick" with your Windows user name if you want to use those things, such as my
Microsoft Terminal settings.json file and others. Some of the paths may
also contain unique IDs too, so adjust them as needed on your end.
Some of these configs expect that you have certain programs or tools installed on Windows. The tools I use blog post has a complete list of those tools so you can pick the ones you want to install.
Pay very close attention to the c/Users/Nick/.wslconfig file because it has
values in there that you will very likely want to change before using it.
This commit
message
goes into the details.
Also, you should reboot to activate your /etc/wsl.conf file (symlinked
earlier). That will be necessary if you want to access your mounted drives at
/c or /d instead of /mnt/c or /mnt/d.
Chances are you'll want to personalize some of these files, such as various Vim
settings. Since this is a git repo you can always do a git pull to get the
most up to date copy of these dotfiles, but then you may find yourself
clobbering over your own personal changes.
Since we're using git here, we have a few reasonable options.
For example, from within this dotfiles git repo you can run git checkout -b personalized and now you are free to make whatever changes that you want on
your custom branch. When it comes time to pull down future updates you can run
a git pull origin master and then git rebase master to integrate any
updates into your branch.
Another option is to fork this repo and use that, then periodically pull and merge updates. It's really up to you.
Prefer a video? Here's a video that demonstrates performing the steps below.
After installing these dotfiles you'll have a ~/.local/bin/set-theme script.
It's a zero dependency Python 3
script.
- Open the above file
- Check out the
THEMESdictionary near the top of the file - Copy one of the existing themes' dictionary items, such as
gruvboxorone - Rename the dictionary's key to whatever your new theme's colorscheme name is in Vim
- Adjust all of the colors and additional values in your new dictionary item as you see fit
- Run
set-theme cooltheme, replacingcoolthemewith whatever name you used in step 4
Your terminal and tmux colors will update automatically, but if you have Vim
already open you'll need to manually run this command from within Vim to reload
your config :so $MYVIMRC.
If you added a theme with good contrast ratios please open a pull request to get it added to the script.
I'm using the Microsoft Terminal but if you're using something else then your terminal's colors won't get updated by this script because the script looks for strings that are in MS terminal's config, but it's not painful to change.
By the way, if you're using the Microsoft Terminal Preview edition you'll still need to do step 1 below because the path of your MS terminal config file will be different than the non-preview edition.
You'll want to adjust the set-theme script by doing this:
- Change the
TERMINAL_CONFIGvariable to reference your terminal config's path - Change the
terminalattributes in theTHEMESdictionary to use your terminal's config option names - Change the regex in the
change_terminal_themefunction based on your terminal's config option formatting rules - Optionally install Gruvbox, One or any other themes (the MS Terminal config in this repo includes them)
It primarily comes down to either VcXsrv not running or a firewall tool blocking access to VcXsrv and it takes a bit of time for the connection to time out.
You can verify this by starting Vim with vim -X instead of vim. This
will prevent Vim from connecting to an X server. This also means clipboard
sharing to your system clipboard won't work, but it's good for a test.
Vim will try to connect to that X server by default because DISPLAY is
exported in the .bashrc file. Installing and configuring VcXsrv as per these
dotfiles will fix that issue.
If it still persists, it might be a software firewall issue. You can open TCP port 6000 and also restrict access to it from only WSL 2. This will depend on which tool you're using to configure that but that should do the trick.
I'm a self taught developer and have been freelancing for the last ~20 years. You can read about everything I've learned along the way on my site at https://nickjanetakis.com. There's hundreds of blog posts and a couple of video courses on web development and deployment topics. I also have a podcast where I talk to folks about running web apps in production.