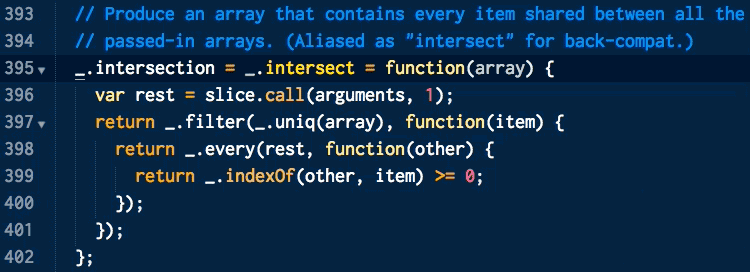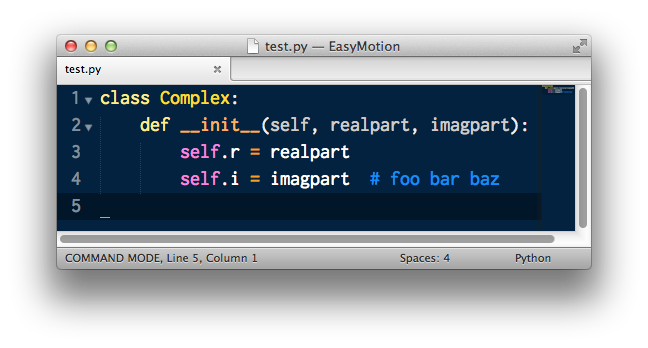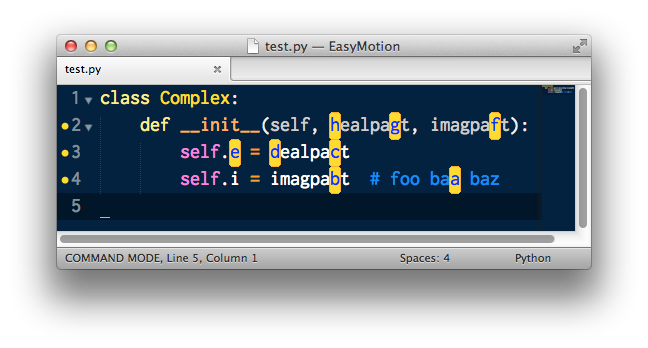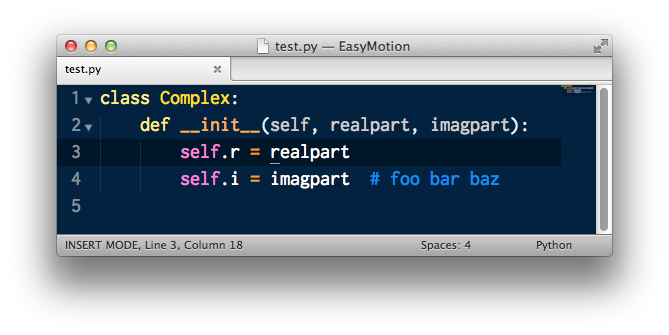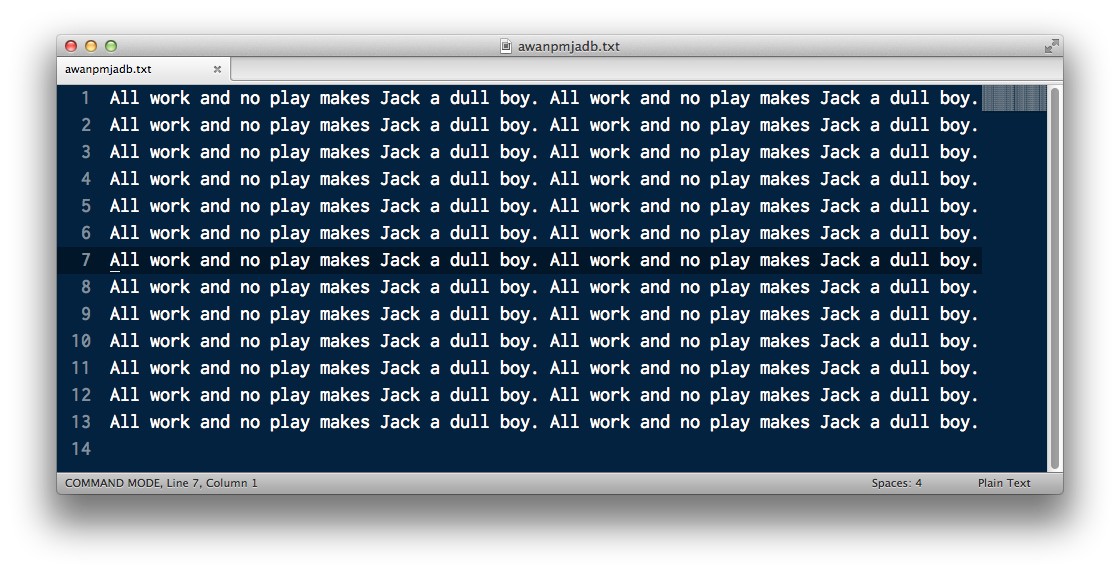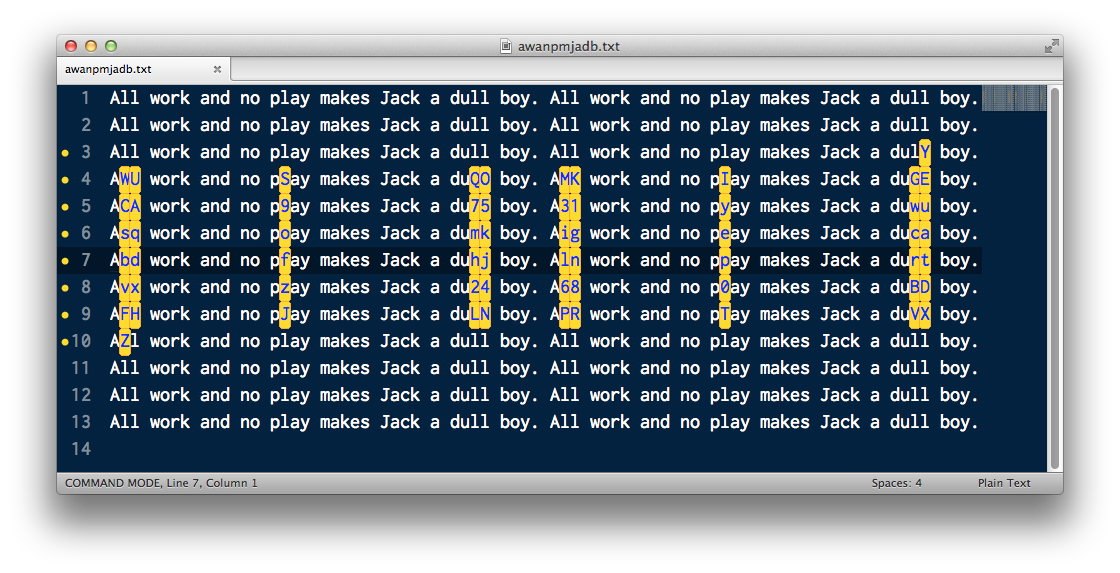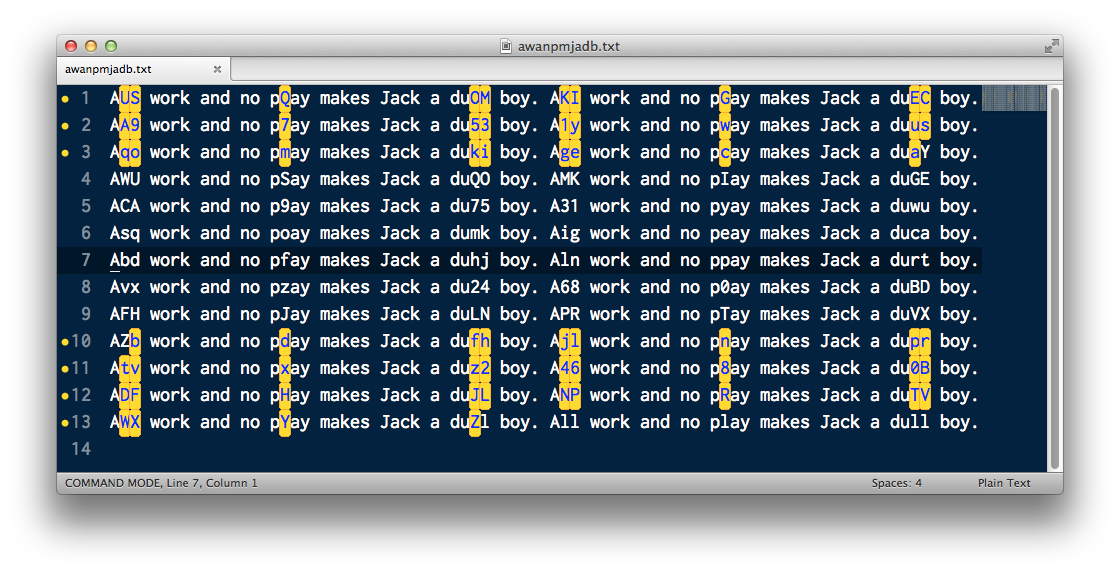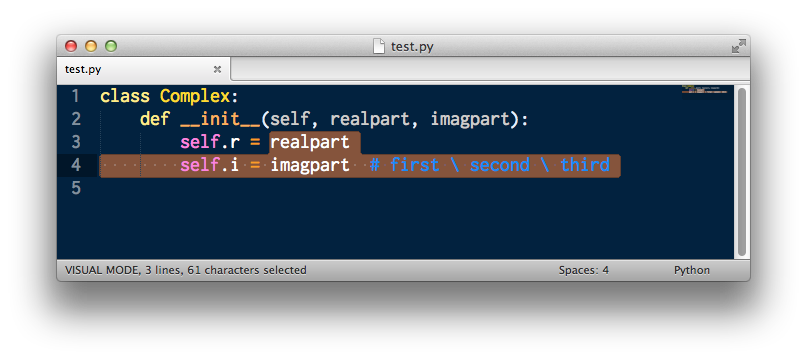EasyMotion is a Sublime Text 2 plugin that allows you to move the cursor to any character in your current view.
It's heavily inspired by Vim's EasyMotion, and Emacs' AceJump plugins.
After pressing the EasyMotion shortcut (default cmd-;/ctrl-;), you then press the character that you'd like to jump to. EasyMotion will then replace all currently visible instances of that character with one of a-zA-Z0-9. Press the key for the one you want and your cursor will be moved right to it.
If you have the PackageControl plugin installed, you can use that to install EasyMotion.
Just type cmd-shift-p (ctrl-shift-p on win/linux) to bring up the command pallate then type install and pick Package Control: Install Package from the dropdown.
Then type EasyMotion and choose the EasyMotion plugin from the dropdown. Hit enter and it will install.
Manual installation should be as easy as cloning this git repository into your Sublime Packages directory. On OSX:
cd ~/Application\ Support/Sublime\ Text\ 2/Packages
git clone git://github.com/tednaleid/sublime-EasyMotion.git EasyMotion
(The directory name underneath packages must be EasyMotion and not sublime-EasyMotion for some preferences to get picked up)
If you're interested in trying the next release of the plugin, you can switch your branch to the development branch:
cd EasyMotion
git checkout development
This branch will have features that are marked as fixed in the issue, but haven't yet been merged to master.
cmd-; <character> // OSX
ctrl-; <character> // Linux/Windows
it will label all instances of that character with a unique value in a-zA-Z0-9, type the label you want and it will jump you to it.
The cursor is at the end of the file and we want to jump to the beginning of the realpart variable on line 3
Instead of hitting the up arrow twice and scrolling over to the r (or grabbing your mouse), you could press cmd-; followed by r. That will transform your file into this (notice that each instance of r has been turned into one of a-zA-Z0-9):
Press e and your cursor will jump right there:
If your target character occurs more than 62 times in the visible area, it will decorate them in batches.
So if we search this for the letter l using cmd-;+l
The first batch of 62 targets will look like this:
Just hit enter and it will highlight the next group of matches.
Keep hitting enter and it will continue to cycle through them in groups of 62. You can also hit shift-enter to cycle backwards through the target groups. Hitting the spacebar will exit, and so will ctrl-c and escape (but for some reason there's currently a bug that makes you hit those twice to exit).
cmd-shift-; <character> // OSX
ctrl-shift-; <character> // Linux/Windows
it will label all instances of that character with a unique value in a-zA-Z0-9, type it and it will select all text between your current cursor position and the chosen jump target.
So in the same situation as above, if we had hit cmd-shift-; followed by r and picked the e target that occurs at the start of the imagpart variable on line 3, we would end up with this:
You can remap your keys to be something other than the defaults by entering an override value into your "User - KeyBindings" (under Sublime Text 2 -> Preferences -> Package Settings -> Easy Motion on OSX), just make sure to copy the existing key bindings exactly and change only the first item in the keys stanza, otherwise it won't work. So if you wanted the jump command to be ctrl-,, you'd use:
[
{
"keys": ["ctrl+,", "<character>"],
"command": "easy_motion",
"args": {"select_text": false}
},
{
"keys": ["ctrl+shift+,", "<character>"],
"command": "easy_motion",
"args": {"select_text": true}
}
]
Add this to your "User Settings" file (found at "Sublime Text 2 -> Preferences -> Package Settings -> Easy Motion -> Settings - User" on OSX) and change the string to contain whatever characters you'd like to use:
// define the characters that we can jump to, in the order that they'll appear, they should be unique
"placeholder_chars" : "abcdefghijklmnopqrstuvwxyz01234567890ABCDEFGHIJKLMNOPQRSTUVWXYZ"
example using only QWERTY home-row replacements:
"placeholder_chars" : "jkl;asdfHGJKL:ASDFHG"
If the highlight color used for jump targets isn't bold enough if your color scheme, you can override it by changing this "User Setting":
// defines syntax highlighting scope that will be used to highlight matched jump targets
// other examples include: keyword, string, number
"jump_target_scope" : "entity.name.class"
- 0.8 - released 2/3/13 - updates location of preferences to EasyMotion specific file and includes plugin specific preferences file. You'll need to migrate preferences over into this file for them to stick.
- 0.9 - released 2/14/13 - removes need for input panel and implements an easy_motion_mode to accept keystrokes, also lets
shift-entercycle backwards