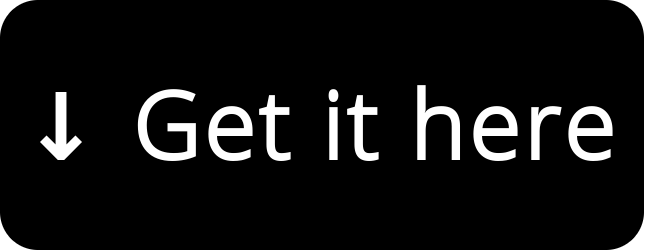A menstrual cycle tracking app that's open-source and leaves your data on your phone. Use it to track your menstrual cycle and/or for fertility awareness! Find more information on our website.
The app is built in React Native and currently developed for Android.
▶ How to contribute to the project
▶ How to release a new version
Clone it with SSH
git clone [email protected]:bloodyhealth/drip.git
or clone it with HTTPS
git clone https://gitlab.com/bloodyhealth/drip.git
Make sure you are running Node 14 and npm 6.14.17. It's easiest to switch Node versions using nvm, here's how to install NVM: https://github.com/nvm-sh/nvm#installing-and-updating. Once you have nvm you can install node 14:
nvm install v14.19.3
and then run
cd drip
npm install
Install Android Studio - you'll need it to install some dependencies.
Open Android Studio and click on "Open an existing Android Studio project". Navigate to the drip repository you cloned and double click the android folder. It detects, downloads and cofigures requirements that might be missing, like the NDK and CMake to build the native code part of the project. Also see the nodejs-mobile repository for the necessary prerequisites for your system.
Either start a virtual device in Android Studio or set your physical device like your Android phone up to run the app.
i. Open a terminal and run
npm run android
ii. To see logging output, run the following command in another tab:
npm run log
iii. Run the following command and select enable hot reloading (see https://facebook.github.io/react-native/docs/debugging.html):
adb shell input keyevent 82
iv. We recommend installing an ESLint plugin in your editor. There's an .eslintrc file in this project which will be used by the plugin to check your code for style errors and potential bugs.
"CocoaPods manages library dependencies for your Xcode projects"
brew install cocoapods
Minimum system requirements to run iOS app are as follows:
- MacOS 10.15.7 for Mac users
- Xcode 13 (command line tools only might be enough)
i. Install XCode dependencies by running the following command from the root project directory:
cd ios && pod install && cd ..
ii. To run app either open drip workspace ('drip.xcworkspace' file) with XCode and run "Build" or run the following command:
npm run ios
iii. If you are building the app with XCode make sure you are running this as well:
npm start
Make sure that you have Java 1.8 by running java -version.
If you don't have Java installed, or your Java version is different, the app may not work. You can try just using Android Studio's Java by prepending it to your $PATH in your shell profile:
$ export PATH="/Applications/Android Studio.app/Contents/jre/jdk/Contents/Home/bin:${PATH}"
Now, which java should output /Applications/Android Studio.app/Contents/jre/jdk/Contents/Home/bin/java, and the correct Java version should be used.
If npm says CMake was unable to find a build program corresponding to "Ninja".:
brew install ninja
If you get error messages about adb not being found on your path:
ln -s ~/Library/Android/sdk/platform-tools/adb /usr/local/bin/adb
If you would like to clear project cache and/or re-install project libraries, you can run clear script as follows:
npm run clear
Script accepts the following options: "none" - script will delete all caches and re-install project libraries, "ios" - script will delete ios-related cache "android" - script will delete android-related cache "cache" - script will purge Watchman, Metrobundler, Pachager and React caches "npm" - script will reinstall project libraries.
For example, if you would like to clear android part of the project and re-install project libraries, you can run the following command:
npm run clear android npm
You can run the tests with:
npm test
- Check what testing device is specified in package.json under:
{"detox": {"configurations": {"name": "NEXUS_DEVICE_OR_WHATEVER_SPECIFIED_DEVICE"} } } - Check if the current device is already installed on your machine. Go to
cd ~/Android/sdk/emulator/or wherever you have Android installed on your machine. Here you can run./emulator -list-avdsand compare the devices with the one you found in step 1. - Open Android Studio and go to -> Tools -> AVD manager ->
+Create virtual deviceand select the device checked in the previous step - Use the emulator on your machine to run it without heavy Android Studio, e.g. in
~/Android/Sdk/emulatorOR chose to run the emulator within Android Studio 4.1 Here run:$ ./emulator -avd NEXUS_DEVICE_OR_WHATEVER_SPECIFIED_DEVICE4.2 You might need to specify the following environment variables in your zsh or bash file according to where you have it installed. You can find exact path in Android Studio (Android Studio Preferences → Appearance and Behavior → System Settings → Android SDK). After adding environment variables, you might need to restart your terminal or source the modified bash profile (i.e. "source ~/.bash_profile").export ANDROID_HOME="/home/myname/Android/Sdk" export ANDROID_SDK_ROOT="/home/myname/Android/Sdk" export ANDROID_AVD_HOME="/home/myname/.android/avd" - For the first time you need to get the app on the phone or if you run into this error:
'app-debug-androidTest.apk' could not be found--> open a new 2nd tab and run (in your drip folder):cd android and ./gradlew assembleAndroidTestOtherwise just open a new 2nd tab to run (in your drip folder)npm run android - Open a new 3rd tab to run
./node_modules/.bin/detox test -c android.emu.debug
Hopefully you see the magic happening clicking through the app and happy test results on your console 🌞 !
In order to see logging output from the app, run npm run log in a separate terminal. You can output specific code you want to see, with:
console.log(theVariableIWantToSeeHere)
or just a random string to check if this piece of code is actually running:
console.log("HELLO").
More information about how the app calculates fertility status and bleeding predictions in the wiki on Gitlab.
-
We use fontello to create icon fonts for us. You need to upload the complete set of tracking icons (bleeding, cervical mucus, ...) including the new icon you wish to add, all in SVG.
-
Download webfont from fontello.
-
Copy both the content of
config.jsonandfont.tffintoassets/fonts, replacing it with the current content ofconfig-drip-icon-font.jsonanddrip-icon-font.tff. -
Now run the following command in your console:
react-native link -
You should be able to use the icon now within drip, e.g. in Cycle Day Overview and on the chart.
We are using Weblate as translation software.