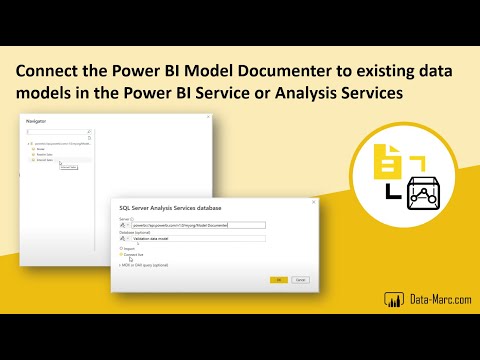-
Notifications
You must be signed in to change notification settings - Fork 46
2. FAQ
Below you will find questions that were asked frequently and potential issues you might encounter. If there is something new that is not listed below, kindly let me know by creating a new issue. I'm happy to have a closer look at it and see how we can get it working!
At version 2.0.0 of the Power BI Model documenter, many issues listed in the FAQ were fixed. If you run an older version of the Model Documenter, I highly encourage you to update to the latest version. Below you will find an FAQ both for the older versions (v1.2.1 and before) and the most recent ones (v2.0.0 and up).
If you just want to download the model documenter installer, then please have a look at the Power BI Model Documenter webpage to download the most recent version. You will find a download button right at the top! In case you want to contribute to this tool, please have a look at this GitHub repository to find the source code.
In order to install the Power BI Model Documenter v2.0.0 and up, you need administrator permissions on your device. With admin permissions, you can easily run through the installer.
During installation you might encounter a warning from Windows, stating "Windows protected your PC". This is because I warning is returned since the installer does not have any certificates or anything. If you want to proceed the installation, please click More info and then proceed.

In general, the installer does not make a change to your machine. The installer only adds a files to your system on a few different locations, being:
- Program Files (x86), this is the location where the executable of the Model Documenter will be located. After installation you will find it in _C:\Program Files (x86)\Data-Marc\ModelDocumenter _
- The external tools directory, To run an External tool from the Power BI Desktop ribbon, the pbitool.json integration file is mandatory. Therefore a file will be added to C:\Program Files (x86)\Common Files\microsoft shared\Power BI Desktop\External Tools.
- Template file, the template to show the model documentation in a Power BI Report is also saved on your local machine. This file is saved at C:\Program Files (x86)\Common Files\Data-Marc\ModelDocumenter. In case you prefer to enhance or customize the template report, this is also the location where you need to place the file with the exact same name.

During execution, a few things are happening on your computer. Below a short overview of steps executed;
- As soon as you click the button in the External Tools ribbon of Power BI Desktop, you will see a terminal screen appearing. This screen will automatically disappear after execution.

- During the execution, The Model Documenter must write two files to your C-drive. These files will be saved in a newly created folder with this path: C:\Power BI Model Documenter
- In this folder, you will find two files:
- ModelDocumenter.log containing logging information of the model meta data extraction.
- ModelDocumenter.vpax containing all the meta data from the data model. This is a zipped file, containing three elements.

- As a final step, the Power BI Model documentation template file will be opened from location C:\Program Files (x86)\Common Files\Data-Marc\ModelDocumenter
The model documenter returns an error "Could not load file or assembly - Microsoft.AnalysisServices"
In an unfortunate situation, it could happen that the model documenter returns an error during execution. In that case, there will be no Power BI Template opened, and the terminal window quickly shows an error on the screen.

The error says "Could not load file or assembly "Microsoft.AnalysisServices, ..." The located assembly's manifest definition does not match the assembly reference. This error is due to a missing assembly on your machine, when the model documenter searches for this assembly during tool execution. This issue has been fixed in version 2.0.1 of the Model documenter. Please download and install the latest version of the Model Documenter.
After running the Model Documenter, the Power BI template file opens. Power BI directly starts loading the data. It can happen, that Power BI keeps spinning in stage "Evaluating". Unfortunately, this is due to Privacy Level settings in Power BI. Eventually, Power BI will succeed in loading the data, but this can take a while.

If this happens to you and you want to speed up the loading process, please follow below steps;
- Click cancel in the loading window. You will notice that Power BI still shows the report, but without data.
- Go to File
- Options & Settings
- Options
- In the Global Settings go to Privacy
- Change the Privacy Levels to "Always Ignore Privacy Level Settings"
- Close the settings window
- Click Apply changes in the top ribbon of Power BI to reload the data.

Power BI Desktop can connect to various types of datasets. Not all connection types are supported at this moment. At this moment the following data model types are supported:
- Live connected (Azure) Analysis Services models.
- Live connected Power BI Premium datasets, connected via the XMLA endpoint using the Analysis Services connector in Power BI Desktop.
- Imported or direct query datasets in Power BI Desktop.
When you use the XMLA endpoint in the (Azure) Analysis Services connector of Power BI, you will get another authentication prompt during runtime of the Model Documenter. This is required to reauthenticate to the data model, but can proceed. However, Live connected datasets through the Power BI Datasets connector are more difficult and return a different type of connection string to the external tool. At this moment, this blocks us from connecting to the model. With the AAS connector, we get the XMLA endpoint server returned, which directly helps to connect to the server and authenticate to that.

It might happen that you only have a model in the Power BI Service and do not have the PBIX version anymore. For example when you migrated from Analysis Services to Power BI Premium or when you made changes over the XMLA endpoint directly to the model in the Power BI Service. Furthermore, if you want to fetch information about incremental refresh, that is only applicable using the same methodology as described below by connecting to the model in the Power BI Service.
Below video shows step by step how to connect to a model in the Power BI Service.
In previous versions of the Model Documenter, there was an option to choose between a Power BI and Excel export formats. However, in version 2.0.0 and later, the Excel export format is deprecated. It is no longer supported to export to an Excel Format.
There are a few things that can cause this issue. There are a few things you can check up front:
- Do you run the latest version of Power BI Desktop? If not, please update first.
- Do you have other External Tools, such as DAX Studio, Tabular Editor or ALM Toolkit successfully running?
- Did you put the Data-Marc_ModelDocumentor.pbitool.json file in the correct location? Please check the blogpost to find the correct location.
If still nothing happens, or you don't have the External Tools folder on your PC, I advise you to install any of the above mentioned external tools that will generate this location for you during installation.
External tools require Enhanced Meta Data to be enabled. You can enable this in the preview features of Power BI Desktop.
- Open Power BI Desktop
- Go to File
- Options & Settings
- Options
- In the Global Settings go to Preview Features
- Close all Power BI Desktop instances and re-open Power BI.
Most likely, this is caused by the execution policies for PowerShell configured on the computer. As far as I know, this is not something I can change in my script, but has everything to do with the setup of your PC or how your company configured it. This results in the fact that PowerShell.exe application did start, but it did not execute the script, because this was prevented by the policy. The solution to fix this, is changing the execution policy (which is a register thing on your computer. Please know, that this is all at your own risk! I cannot take any responsibility for this.
The following steps might help you
- Open PowerShell.exe manually
- Execute Get-ExecutionPolicy -List
- As a result, you see the current configuration of your execution policies. Most probably everything is set to undefined at this moment.
- The easiest way to fix this, is by changing the execution policy for the current user. The ensures that this does not happen again. We need to do this by setting it to Unrestricted by executing this task: Set-ExecutionPolicy Unrestricted -Scope CurrentUser (all on your own responsibility and risk!)
- Confirm that you want to change this.
- Close PowerShell and Power BI Desktop
- Try again if it works now. More information about Execution Policies can be found in this article
After opening the Power BI Template file, it fails loading with an error stating that you need to rebuild the data combination.
The complete error might look something like below:
Tables - Query 'Tables' (step 'Renamed Columns1') references other queries or steps, so it may not directly access a data source. Please rebuild this data combination. and Loading blocked by failures with other queries.
This error is caused by the Power BI Privacy Levels settings and has nothing to do with the authentication. In order to fix this, we have to change some settings in Power BI Desktop. Please follow these steps:
- Open Power BI Desktop
- Go to File
- Options & Settings
- Options
- In the Global Settings go to Privacy
- Change the Privacy Levels to "Always Ignore Privacy Level Settings"
- Close all Power BI Desktop Instances and retry :)

This driver allows you to connect to several data sources, such as in-memory Tabular Models. You can download this driver from the Microsoft website from from this documentation page.
While loading the Power BI Template, Power BI asks permission to Run/Execute every query separately.
This is caused by the Native Query permissions in Power BI Desktop. All queries in this data model are native queries reading the Dynamic Management Views (DMV) of the Tabular Model. There are two things you can do;
- Continue getting these warnings, but click run every time.
- Change settings in Power BI desktop to avoid this in the future. Follow the below steps to do so.
2.1 Open Power BI Desktop
2.2 Go to File
2.3 Options & Settings
2.4 Options
2.5 In the Global Settings go to Security
2.6 Uncheck the top setting, stating "Require user approval for new native database queries"