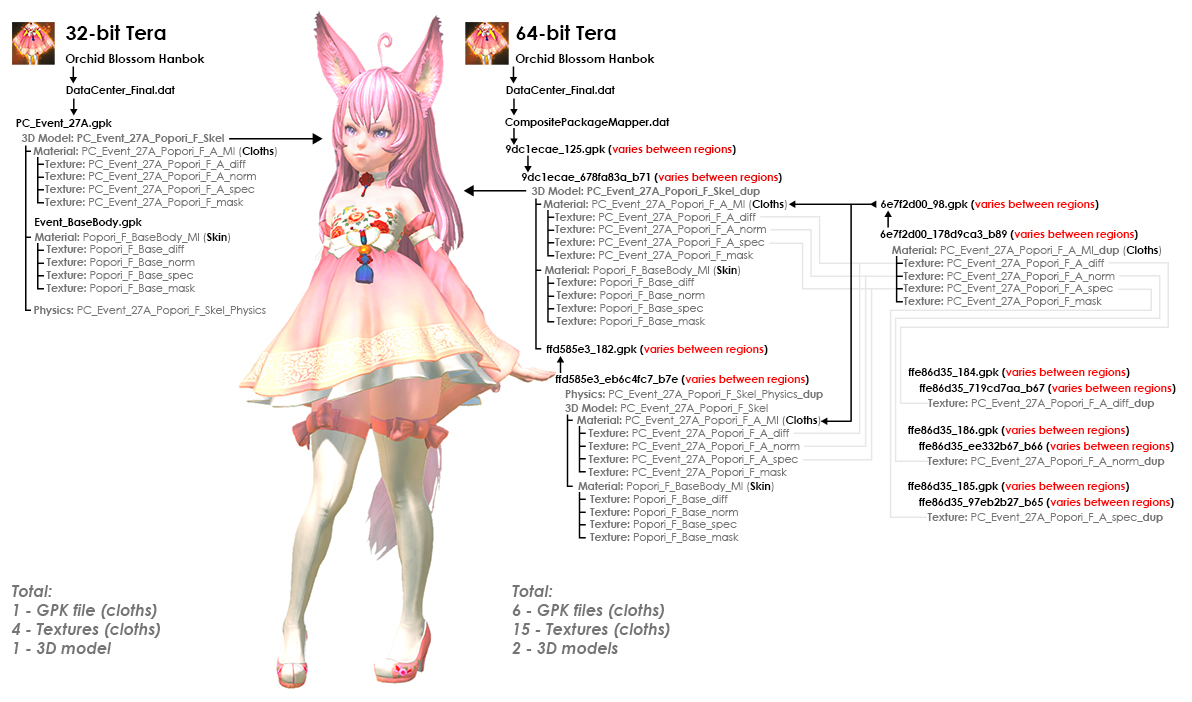-
Notifications
You must be signed in to change notification settings - Fork 31
Create a composite mod
This guide will help you to mod a resource in a composite package. WARNING! Not all resources work the same way they did in the 32-bit client. For example, each costume has its own copy of a BaseBody texture, making it impossible to change BaseBody for all costumes at once.
Before you begin, if you have composite mods installed, you may want to close RE and turn the mods off in the TMM.
You can watch a video with all the following steps on YouTube:
Don't worry if the 64-bit part makes no sense to you. RE and TMM do all the heavy lifting for you. The bulk import feature(paragraph 2) will find all copies of textures and change them for you. TMM will handle regional differences, as long as you follow the guide.
You don't need to repeat this step for every mod, but you may need to do this after Tera updates.
Before any modding, you need to create a list of all objects stored in composite packages. To do that, open any GPK file, and click Edit -> Dump all composite objects. This will create a huge text file, about 1.6Gb, that can be used to find all copies of an object/texture. Make sure you disable all TMM mods before you start, or the generated dump will include your mod files instead of Tera's original GPKs.
Open a GPK that contains your resource/texture(Costumes, Accessories). Right-click the object you want to edit(e.g., PC_Event_29_F_A_diff), and press Bulk import.... If you are doing this for the first time, you will see an open dialog asking for the ObjectDump.txt. Select the file from the first step of this guide.
Select the Import tab under the search results and press the Browse button. Next, select a file you want to import(texture, sound, binary data) and press Add.
If you need to import more textures(e.g., PC_Event_29_F_B_diff, PC_Event_29_F_norm), return to the package window and repeat steps 2 and 3 with the object you need, but don't close the Bulk Import window.
If you have a lot of search results, you may want to enable the Generate TFC checkbox. This feature collects texture duplicates to a single TFC file to reduce mod file size. TMM v1.10 or greater is required to install mods with embedded TFC.
Important! If you experience game crashes, try to disable Generate TFC.
Press the Continue button and select a folder to save modded GPKs to.
Close the Bulk Import window and click File -> Create a mod.... In the dialog, select all your GPKs and TFCs from the previous step. Enter a human-readable name, author, and click Save to.... In the save dialog, enter the mod name.
Important! The filename must consist of only Latin letters and numbers(e.g., MyMod.gpk or MyMod2021.gpk). No spaces, punctuation, or special symbols are allowed!
The resulting GPK file is the Mod. You can add it to the TMM or share it. Feel free to delete all other GPKs and TFCs.
- Error message on step number five
-
- Open the Errors.txt file in the output directory. It should contain more details.
- Error: ffe86d35_38e4959c_eda5 - Failed to load\get the package!
-
- Open TMM and press Restore original .dat.
-
- In any RE package window click Window -> Settings. Press Rebuild Cache and Update Mappers.
-
- Now try again.
- Empty search result
-
- Maybe your
ObjectDump.txtis outdated, and you are trying to find an object from a new Tera update. Then, recreate the object dump and try again.
- Maybe your
-
- The object is not in the composite storage. Create an old-style mod.
More issues: Troubleshooting